By setting daily point goals, you will be able to encourage consistency in the number of points staff members are awarding to students. Once the daily point goal is established, you can use the “Daily Points Goal” report to track staff usage. Staff member are able to check their progress towards meeting their goal each day from the “Home” page in the upper right corner where their photo and Star Yearly Total info is visible.
Set Daily Points Goal
In order to create Daily Point Goals for your staff you will navigate to the “Settings” tab from the left-side menu (Admin Permissions Required).
Select the “Daily Point Goals” tab from the left-side menu.
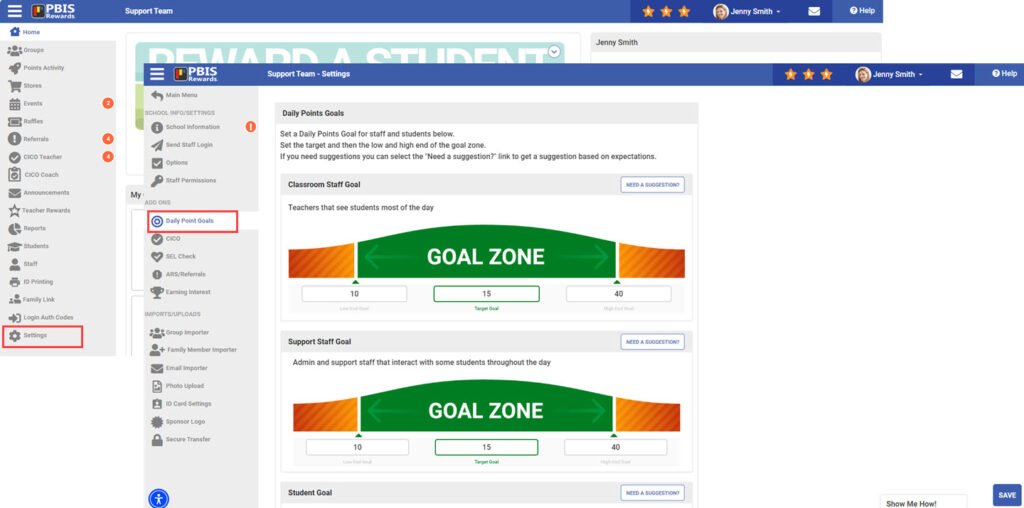
- You can set the Staff Daily Point Goals with an independent low-end and high-end goal in order to adjust the goal zone based on your level of progress. This is particularly helpful if your school is new to PBIS Rewards. You could start out with an easier low-end goal at the beginning of the year and then slowly increase that low-end goal as your staff gets better at awarding points consistently.
- If you need a suggestion, select the “Need a Suggestion” button to get a recommendation for your point goals based on class size and the number of class periods per day.
- You can create a Daily Point Goal for Support Staff users, which will be less than the goal set for Classroom Staff Users.
- Students can be given a Daily Point Goal as a method of tracking their progress.
- If you would like to restrict the number of points that can be awarded by staff members, you can implement a Daily Point Cap. Once a staff member’s total points awarded for the day exceeds the cap, that staff member will no longer be able to award points for the remainder of that day.
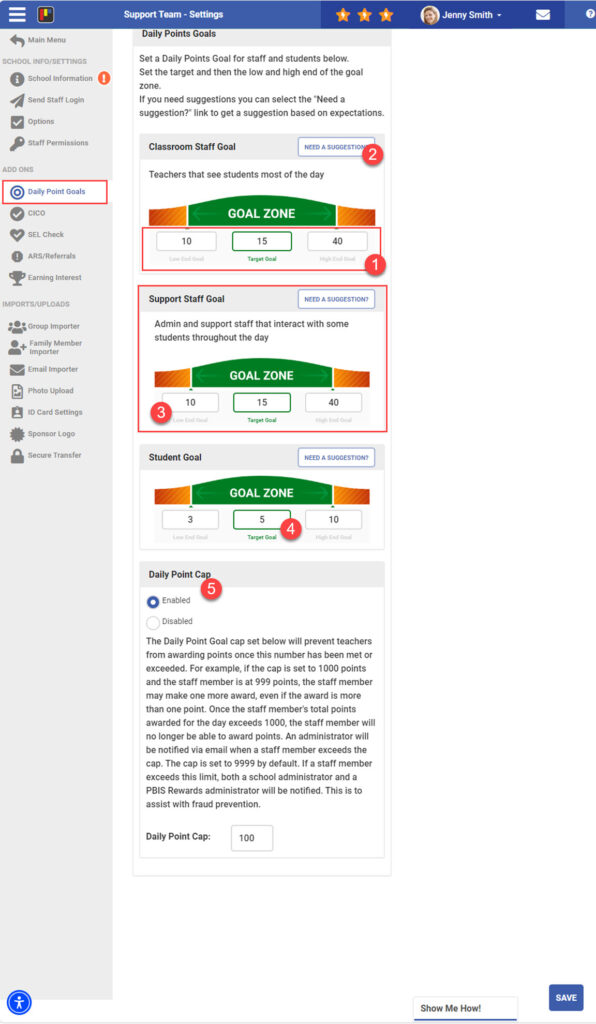
Set User Type
If you need to change the user type (Untracked, Classroom Staff, or Support Staff) associated with a particular staff member you can do that from the Staff page under the Edit button.
- Select Staff from the left-side main menu.
- Select edit pencil next to the staff member.
There are three user types for the daily point goals: Untracked, Classroom Staff, and Support Staff. Use the drop-down to select the desired type.
- Untracked users are users such as cafeteria personnel, bus drivers, or custodial staff who you won’t need to track daily point activity.
- Classroom Staff users are frequent users such as teachers or aides who have regular interaction with students.
- Support Staff users are moderate users such as administrators or guidance counselors who may interact with students but not with the same frequency as teachers would.
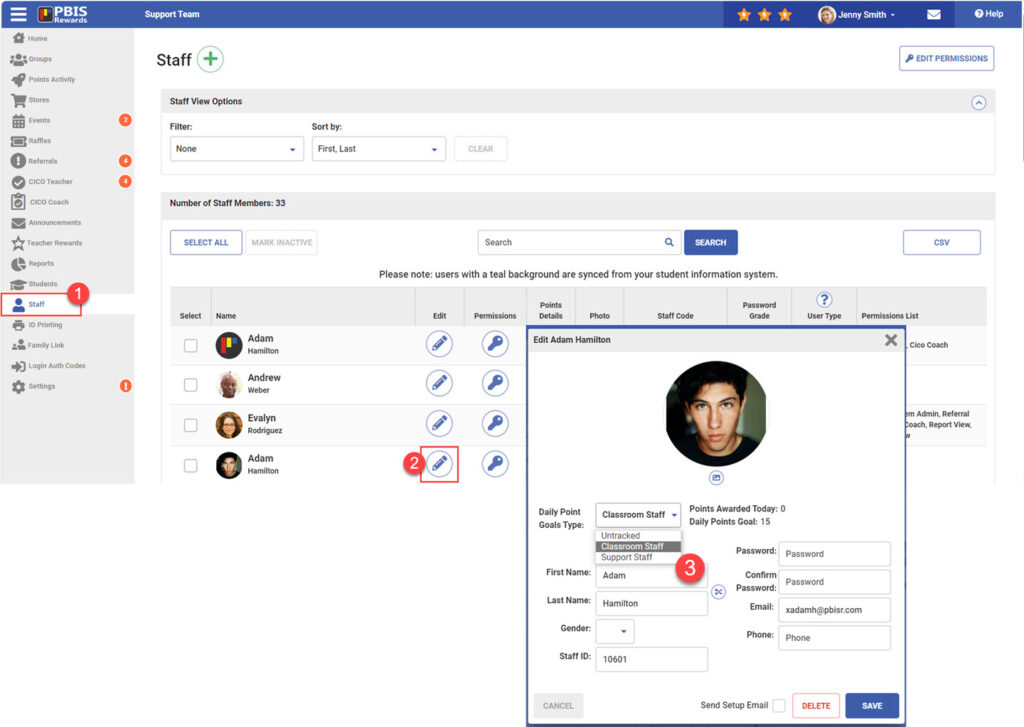
Review Reports
Now that you have established your Daily Point Goals, you can view your staff’s progress by reviewing the Daily Point Goal Report.
- Select Reports from left-side menu
- Select the Points Reports tab from the left-side Reports menu
- Select the Details button on the Staff Daily Points Goal Achieved report
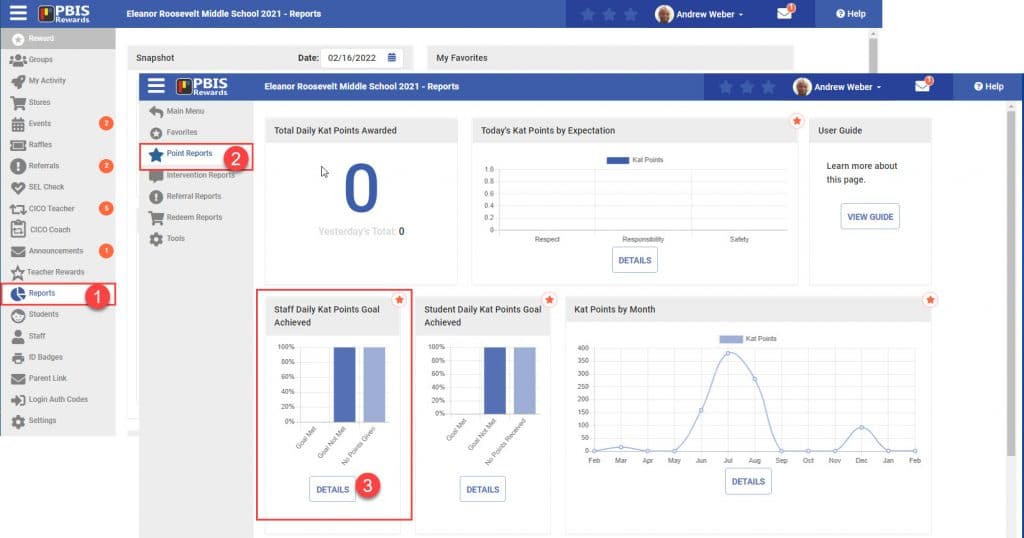




 Contact Roles
Contact Roles
 ID Printing
ID Printing















