An Admin can set Store Hours in the Settings. Student Purchasing for the School Store in the Student App and Student Portal will only be available during the hours and days set here.
Select Settings and then Options from the left-side menu.
- Scroll down to “Student Purchases”
- Check “Allow Students to Purchase Items,” if it isn’t checked already
- Select “Only for Certain Hours” and select the appropriate hours
- Select the days on which the store will be open for those hours
Note: The custom hours will be applied to all of the days selected. This setting does not impact student purchasing from teacher stores.
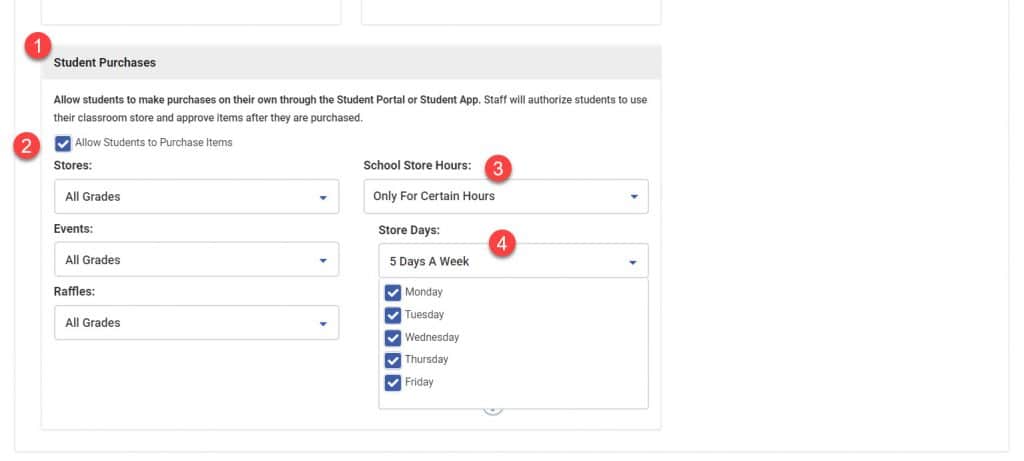
How can a teacher turn off student purchasing for their classroom store?
Teachers are able to turn off student purchasing for their My Store, by selecting all the items and turning off Student Purchasing for every item.
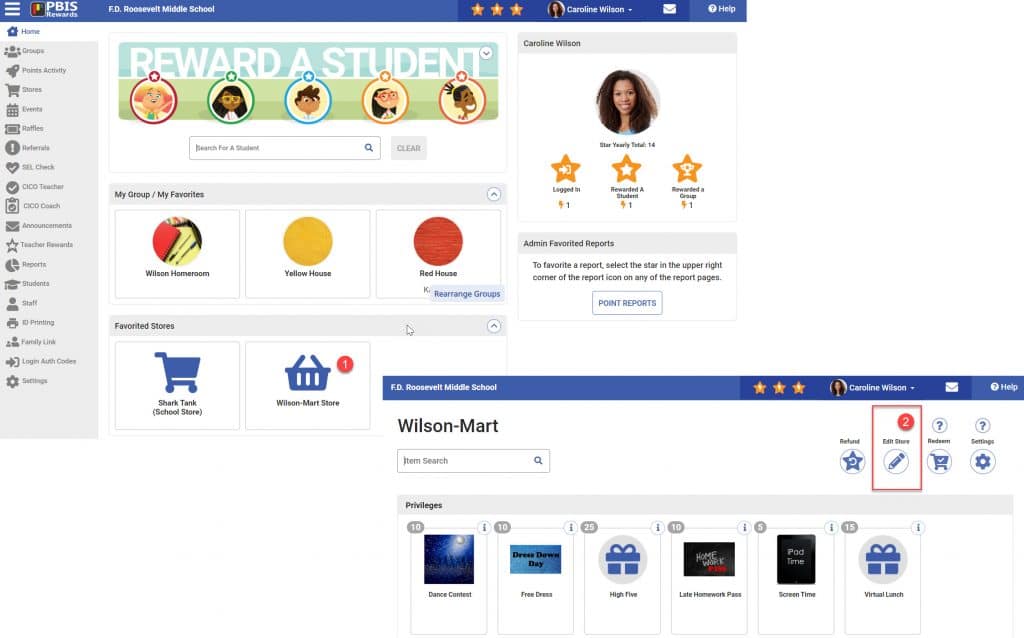
- The teacher will select their My Store
- Then choose “Edit Store”
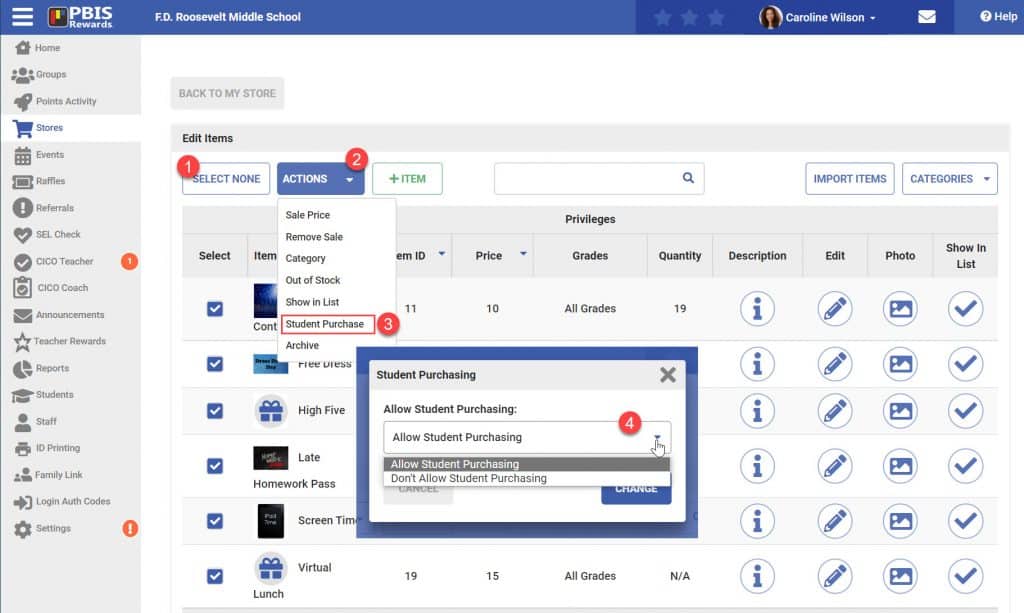
Next, they can edit the items to turn off student purchasing.
- Select all the items using “Select All”
- Use the “Actions” drop-down
- Choose “Student Purchase”
- Select “Don’t Allow Student Purchasing” and then select “Change.”
- Follow the same process when you are ready to allow student purchasing again




 Why are my students from last year still showing?
Why are my students from last year still showing?















