You will be using the launch wizard to start the setup of PBIS Rewards. If you don’t have your launch wizard link, please reach out to support!
Launch Wizard Information
There are videos on each page of the launch wizard with thorough instructions on how to complete each step, but you’ll find some helpful quick info on each step listed below.
Step 1: School Information
Complete the school information. You can uncheck “Billing” on the right if you would like to complete billing information as well.
Step 2: Academic Year
On step 2 of the launch wizard, you will enter your academic year. You should only enter the dates for the current academic year, even if you have purchased PBIS Rewards for multiple school years. The academic year can be divided into reporting periods or grading periods (GP).
Step 3: Define Point System
You must select a framework for points being awarded to complete step 3 of the launch wizard, but you will be able to change this later right in the software. It is fine to leave the software set with these default expectations.
Step 4: Student File Upload
Upload a Student File – PBIS Rewards will need a file of your students. You may be able to get a file from your School Information System. You can download the template from step 4 and then copy and paste the information. You are able to skip this step for now by selecting “Add Students Later.” Click here for a detailed tutorial one how to create the CSV.
Show Synced Students – PBIS Rewards has been connected to Clever or ClassLink. You will be able to view your students and import them if they are ready. Pay close attention to the student information shown and ensure that the students listed are the correct students for your school and that they are in the correct grade for the current academic year. If not, you should choose to upload the students later and continue with the wizard. We recommend checking a student or two from every grade present in the school.
Step 5: Staff File Upload
Manual Staff File Upload – If you are manually adding staff, you will upload a file. Download the template on the left and copy in the information. If you leave the ID number cells blank, the software will make a random ID number for those staff members.
Synced Staff – If you are syncing with Clever or ClassLink, staff members will have been imported automatically. You will have the opportunity to add additional staff later, right into the software.
Step 6: Contact Roles
You must complete these contact roles to complete the launch wizard, but you will also be able to edit these right in the software after the wizard is completed. Visit the “Contact Roles” article here for more information.
Step 7: Permissions
By default, all of your staff will be able to award points and sell incentives. No action in needed on this page unless your want to grant additional permissions to team members right now. For more information on what each permission means, use the i for information about each column on the Permissions Launch Wizard screen or visit the Permissions article.
Step 8: Send Staff Login
On this screen, you have the option to send a message to all your staff or only to selected staff. Use the drop-down on “All Staff” to switch to selecting staff. You also can send that message now, or you can schedule that for later. To schedule the message to be sent later, use the “Send Now” drop-down to switch to the scheduling option. After you complete the launch wizard, you will be able to change the schedule for sending the login information right in the software.
Step 9: Launch
Once you have checkmarks all the way down the left side, you are able to use the Launch button. If any section doesn’t have a check, you can click on that number to get back to that step and fix the issue. If your software is syncing students, you may have to wait for step 5 to complete before it gets a check.




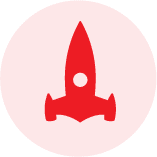 Launch – Renewing School
Launch – Renewing School















