Create Groups with the Group Importer
Find a Group
Awarding points for multiple students is easy using the “Groups” page from the Web Portal. Select “Groups” from the left-side main menu.
- Each section can be expanded and collapsed using the arrow in the top right corner of that section.
- The first section shows the groups assigned to the user who is currently signed in, as well as that user’s favorited groups.
- Rearrange these groups using “Change Order.”
- A group from any section can be added to the “My Groups/Favorites” section by selecting the star. Remove favorited groups by clicking the star again.
- My Groups/Favorites are the only groups available in your Staff App.
- A section named “Synced Groups” will appear second in schools that sync groups using a 3rd party service. If you are the owner of a synced group, it will automatically appear in your favorites.
- “Grade Levels” are automatically created when students are imported.
- “All User Groups” shows all groups created in the school. Search to find the group that you need.
- “Inactive Groups” are the groups that have been marked “inactive.” These are groups in which the “Active” checkbox has been unchecked in settings of that group.
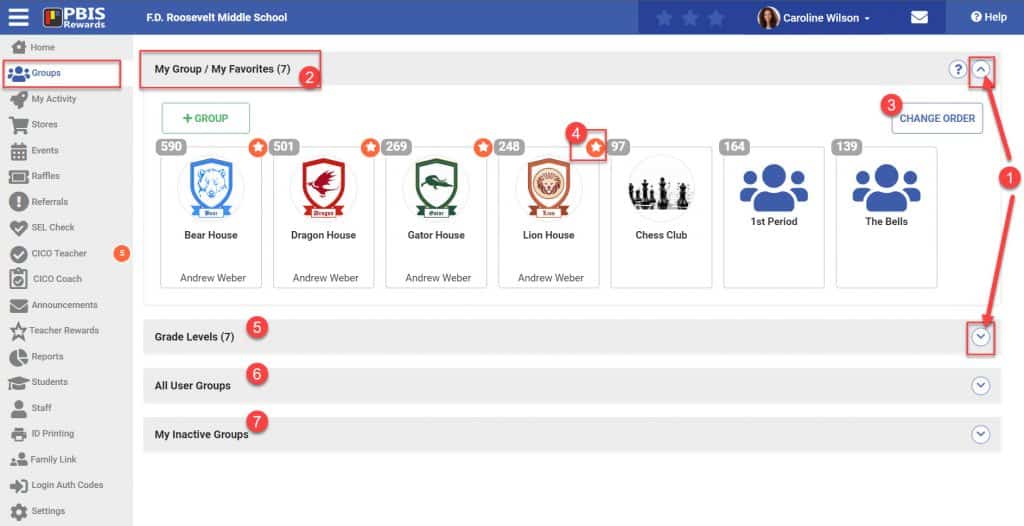
Whether you organize students into “Houses” (think Harry Potter) or want to award points to sports teams, you can make a group to represent any collection of students. Students can exist in many groups, though they only have one account where their points are deposited.
Create a New Group
- To create a new group, from the left-side “Main Menu” choose “Groups”, then click the plus group button. This will create a group assigned to the current user.
- Be descriptive in naming groups, but you don’t need to include a teacher or staff name with it. The staff member who owns the group will have his or her name noted with the group, for example, “1st Period – 7th Grade ELA,” “Golf Team,” or “4th Grade”. Use the “Edit Owners” button to add additional owners to the group.
- Save to create the group
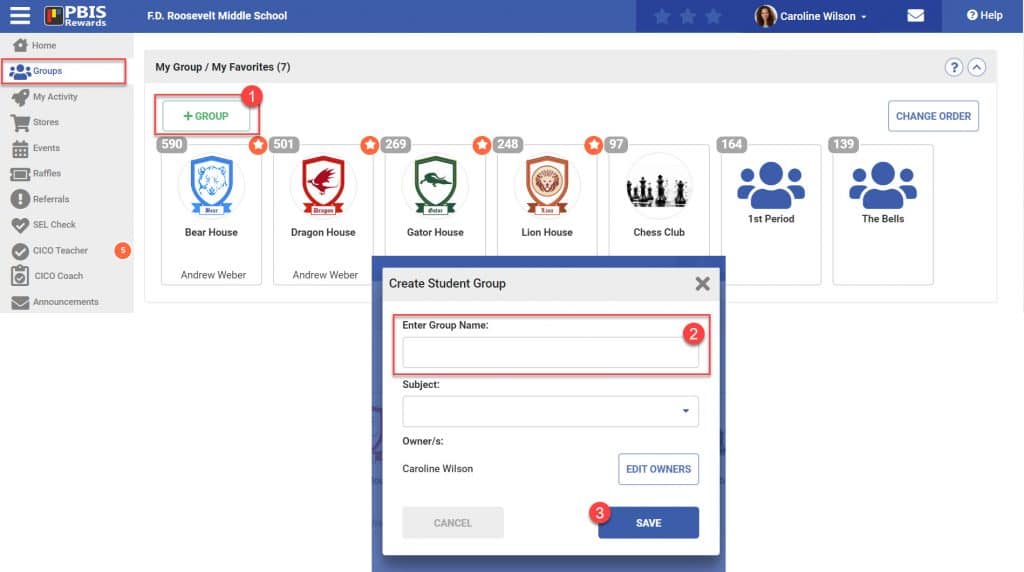
Add Students to the Group
After creating a group, you can add students by using the edit tab under the settings button.
- Select Settings
- Select Edit Group
- Search for students
- Type the first few letters of the name.
- Once the student you want drops down, select the name to add the student to your group.
- Use the photo icon to upload a photo for a student
- Use “Add Image” to upload a photo to represent the group.
- Save the changes.
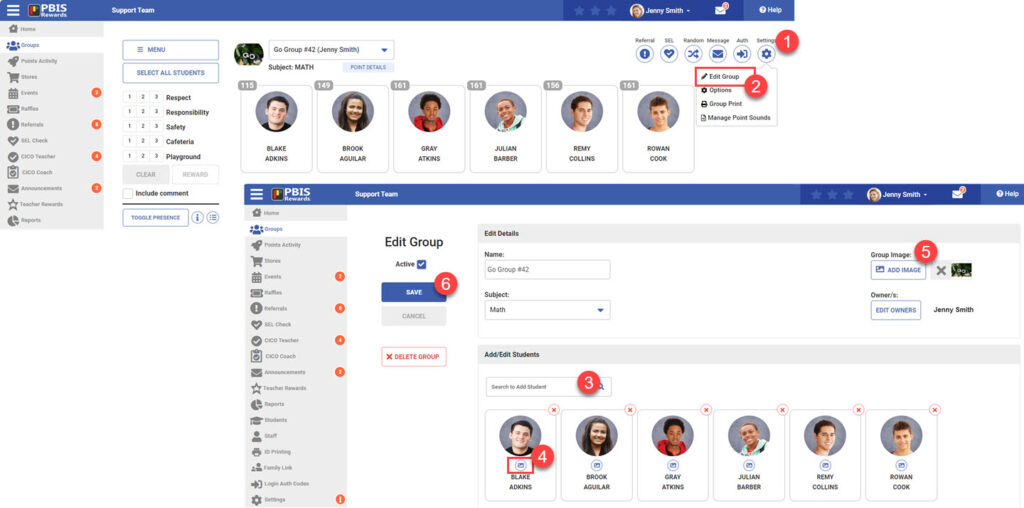
Add a Group to Your Favorites
Groups assigned to you will automatically be in the top section. but also you can favorite another user’s group by selecting the star in the upper right-hand corner. Also, you can favorite and unfavorite Grade Level Groups. Favorited groups and groups assigned to you will be available in the Groups screen of the Staff App. Groups in this section will also appear on your Home page.
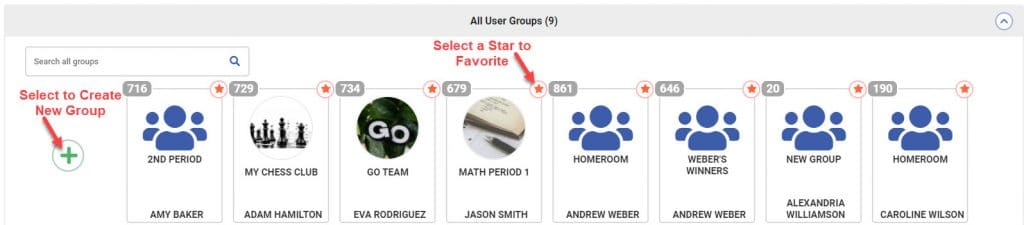
Create Groups with the Group Importer – Admins Only
An Admin in PBIS Rewards can create groups using a spreadsheet upload.
- Select “Settings” from the left-side menu
- Choose “Group Importer” from the Setting menu
- Download the template
- Fill out the template using the onscreen guide
- Select the file from your computer
- Upload the file
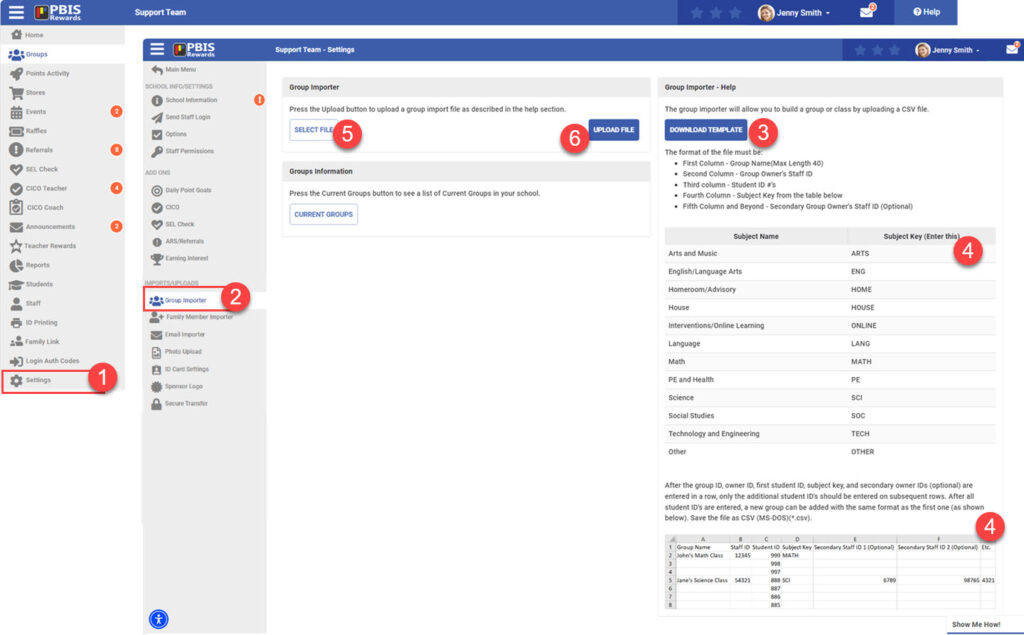




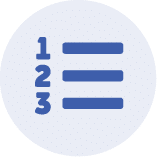 Features
Features
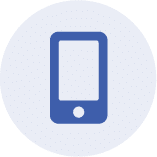 App
App
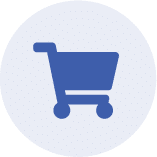 Redeem
Redeem
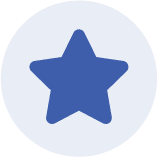 Rewards
Rewards
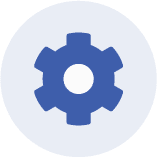 Set Up
Set Up















