An Admin is able to award a specific number of points to multiple students at once on the student screen.
If you don’t see the option to “Award Specific Points” in “Actions,” you will need to turn that on first.
First, find the students that you need to award.
- Select “Students” from the left-side main menu
- Filter to refine the list of students by Grade of Favorite Group, if needed
- Use the “Select All” to check all the students or just check/uncheck the boxes next to the students as needed
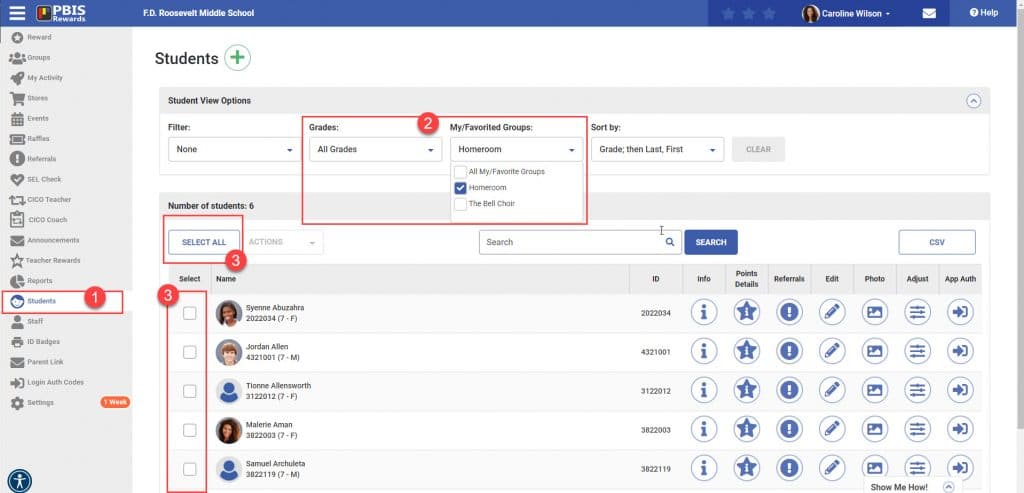
Now that you have selected your students.
- Select “Award Specific Points” from the “Actions” drop-down
- Enter the points to be awarded
- Enter a comment to describe why the points are being awarded if desired
- Select “Reward Points”
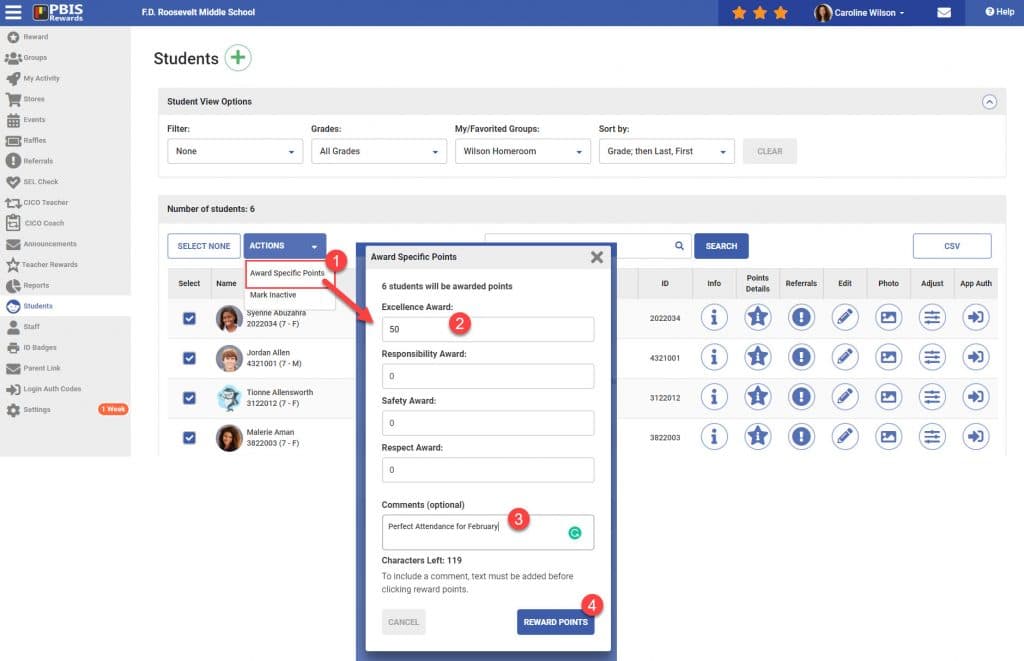
Note: If you are an Admin and you do not have the option to “Award Specific Points” in the “Actions,” you will need to enable the feature first.
Select “Settings” from the bottom of the left-side main menu.
- Select “Options”
- Select “Show Adjust Points Option to Admin”
- “Save” in the bottom right
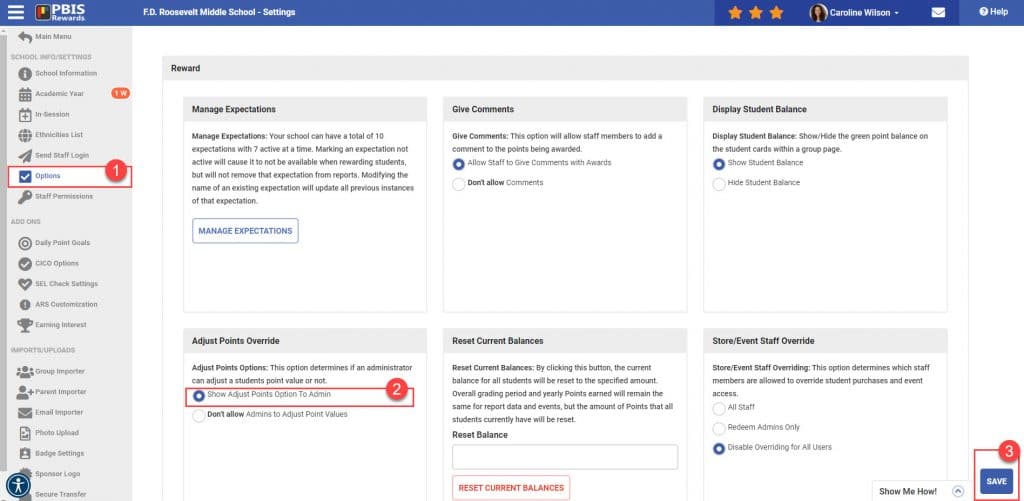
Also, if you have a Daily Points Cap set, you will need to disable it if you want to award points more than it allows. Still in Settings, select “Daily Points Goals.” Scroll to the bottom. Select “Disabled” and then save in the bottom right.
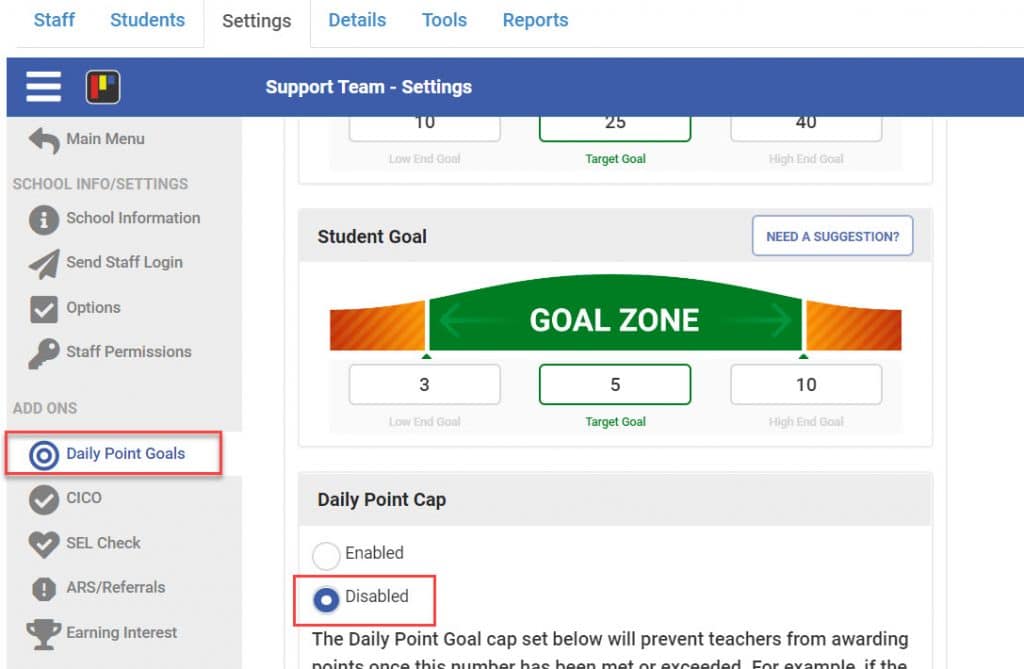




 Why are my students from last year still showing?
Why are my students from last year still showing?















