Homerooms are set for the students in PBIS Rewards through the groups. A student needs to be in a group. That group is set with the subject Homeroom/Advisory and then the owner of the group is assigned as the Homeroom teacher for all the students in that group. Students can only be in one homeroom group in PBIS Rewards. Only an Admin in PBIS Rewards will be able to set or edit homeroom information.
Check the Homeroom Teacher for a Student
Steps to Create a New Homeroom
Change an Existing Group to be a Homeroom
Check the Homeroom Teacher for a Student
- To see the homeroom teacher for one student, use the i on the student screen to check the student dashboard.
- If you need to know the homeroom teacher for all the students, use the Student Generator. Select Reports, then Tools, then Student Generator.
- Several reports will display the homeroom teacher including Redeem reports for delivering store items.
Steps to Create a New Homeroom
- Choose “Groups” from the left-side main menu
- Use the plus sign to create a group
- Give the group a name
- Select “Homeroom/Advisory” as the subject
- Save the change
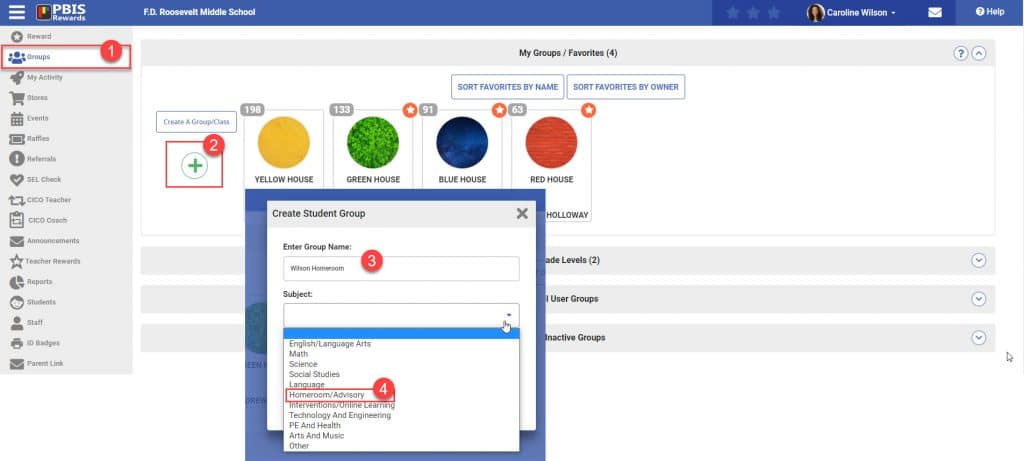
Next, you will be able to add the students, like any other group.
If you need to create several homeroom groups, it may be quicker to use the Group Importer.
Change an Existing Group to be a Homeroom
If you have a group already created that should be designated as a homeroom, you will need to edit the Subject.
- Find the group on the groups screen and enter it
- Select “Settings”
- Select “Edit Group”
- Select “Homeroom/Advisory” from the “Subject” drop-down
- Select “Save”
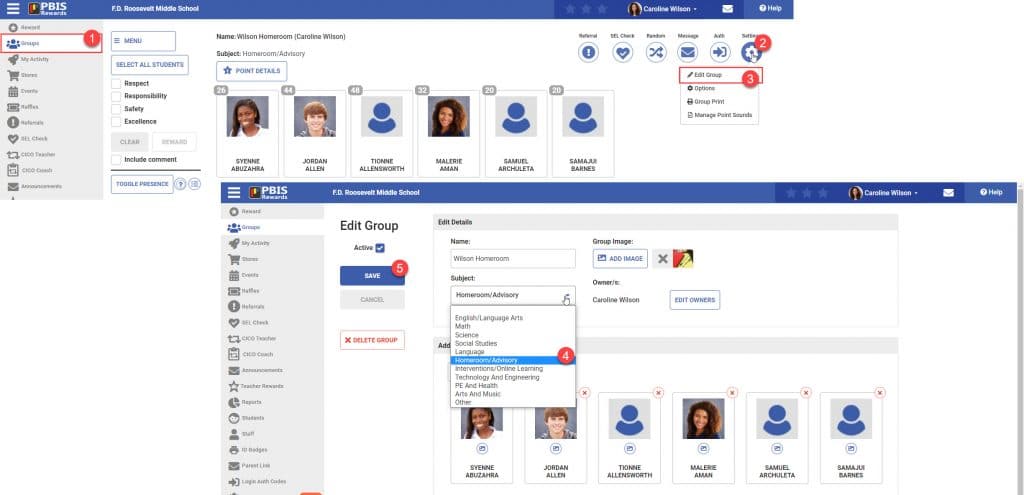
Student in the Wrong Homeroom
- In order to manually switch a student from one homeroom to another, edit the group that needs the student added.
- Select the group from the groups screen.
- Once in the group, select “Settings” and then “Edit Group.”
- Switch the subject from “Homeroom/Advisory” to “Other” and then select “Save.”
- Enter and edit the group again. Add the student.
- Switch the subject back to Homeroom/Advisory and Save the changes.
Syncing Groups Information
Clever and ClassLink: If Clever or ClassLink syncing created the homeroom groups, you may need to set the subject.
- It is possible for Clever and ClassLink to pass the subject as Homeroom/Advisory but that information is not always available in the synced data.
- If you edit the subject of a synced group, you may need to reset it occasionally like when the courses are recreated for the new semester.
- If you find that the subject of Homeroom/Advisory will not stay through the groups resyncing, please reach out to your District IT for assistance with syncing the homeroom section data from the SIS.




 Why are my students from last year still showing?
Why are my students from last year still showing?















