There are several ways to assign a Hall Pass to a student in PBIS Rewards.
Hall Pass from the Homepage
- Search and Select a Student.
- Press the “Hall Pass” button to mark them on a hall pass.
- Search and Select a Student on a hall pass to see the elapsed time.
- Press the “Back to Present” button to take them off the hall pass.

Hall Pass from a Group
- Select the student(s).
- Press the “Hall Pass” button (formerly Toggle Presence).
- Select the student(s) on a hall pass to see the elapsed time or take them off a hall pass by pressing the “Back To Present” button.
- Use the “Show Presence List” button to see all the students in the group on a hall pass and their elapsed times.
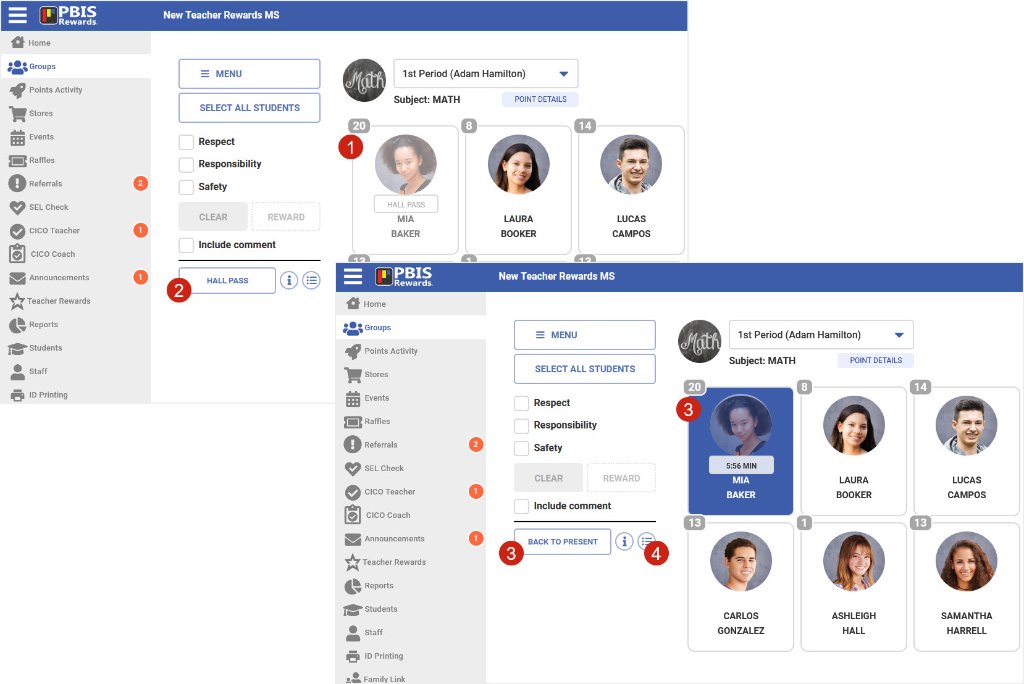
Hall Pass from Staff Mobile App (Reward Screen)
- Select the “Check Student” button.
- Scan an ID Card or search and select a student.
- Press the “Hall Pass” button to put them on a hall pass.
- To mark a student back to present or see the elapsed time on a hall pass, repeat the first two steps. Select the “Back To Present” button to take a student off of a hall pass.
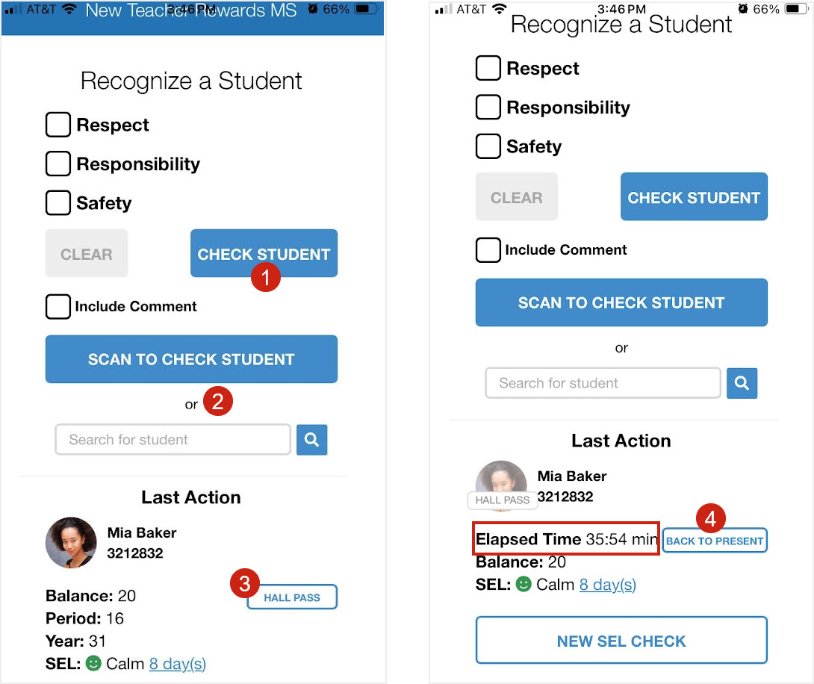
Hall Pass from Staff Mobile App (Group Screen)
- Navigate to a group from the Main Menu.
- Select the “Presence” tab at the top of a group page.
- See the elapsed time for students on a hall pass.
- Use the toggle to put a student on a hall pass or to mark them back to present.

View Students on Hall Pass & Absent from Students Page
- Navigate to the Students Page from the Main Menu.
- Select the filters dropdown.
- Choose the Absent and Hall Pass options.
- See the elapsed time for students on a hall pass.

Hall Pass Report
The Hall Pass report will show summary data for all students or for a group based on a given time frame.
- The Hall Pass report is found in tools tab of the report’s menu.
- The total number of hall passes issued will be displayed and that number can be selected to show the details for each individual hall pass.
- The Average Duration calculates the average time students were on hall passes that have a manual start and stop time.





 How do I import student family members?
How do I import student family members?















