Set Students to Absent in the Students Page
- Navigate to the Students Page from the Main Menu.
- Select the student(s) to be set to absent.
- Use the Actions dropdown menu and confirm pop up to set them to absent.
- Or use the Absent button and confirm pop up to set them to absent.
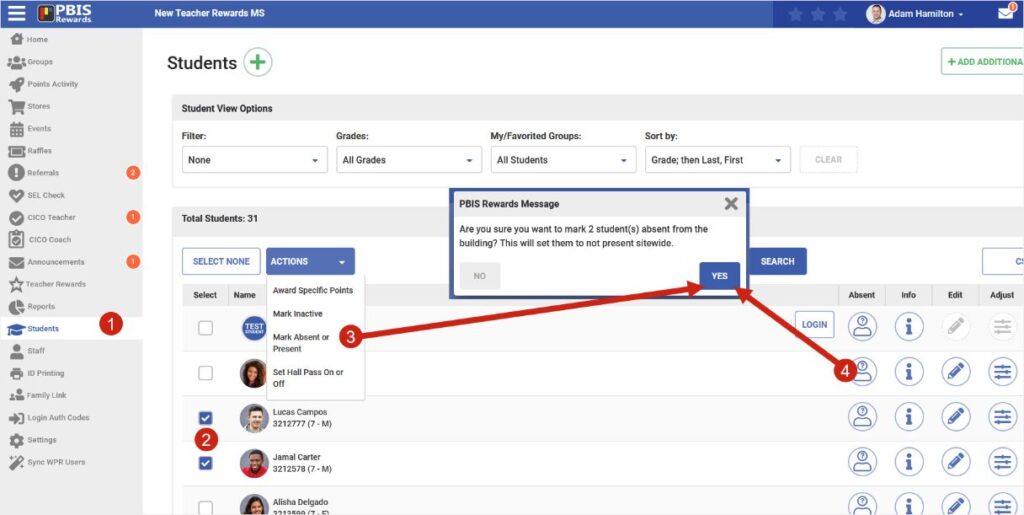
View Students on Hall Pass & Absent from Students Page
- Navigate to the Students Page from the Main Menu.
- Select the filters dropdown.
- Choose the Absent and Hall Pass options.
- See the elapsed time for students on a hall pass.

Absent Students in the Groups
Note: Students are marked absent from the student page are marked absent schoolwide and aren’t highlighted when the “Select All Students” button is pressed in a Group.
- In the group, to mark the student back to present in the entire system, select the student.
- Choose the “Back To Present” button and confirm.
- To mark a student absent, select the info button and use the link to open the students page filtered to the students in the group.

Mark Any Absent Student Back to Present with the Home Page Student Search
- Search and select a student
- Choose the “Back To Present” button and confirm.
- To mark a student absent, navigate to the Students Page and select the Absent button next to the appropriate student.
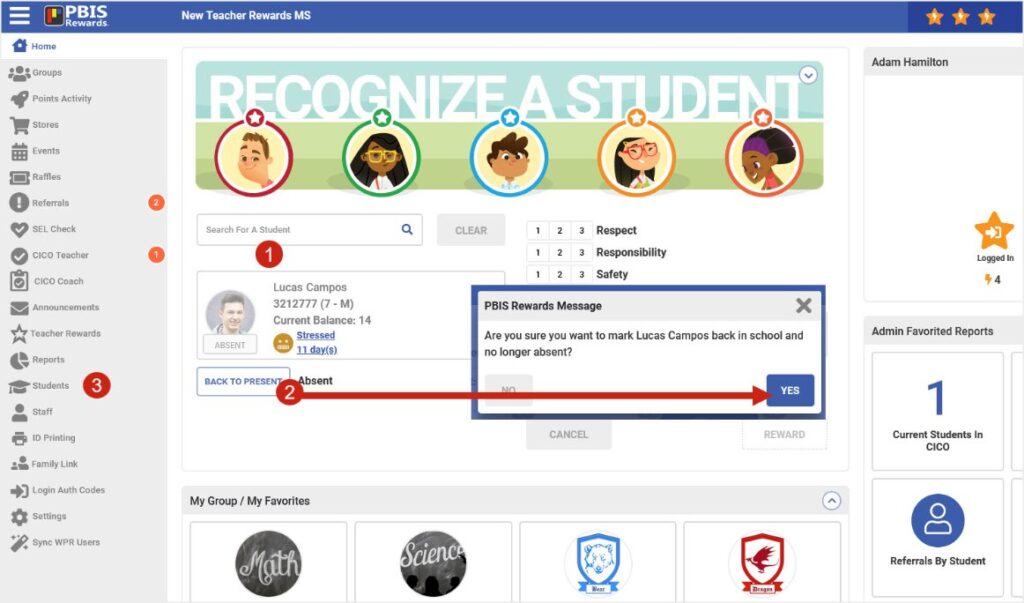
Absent Students on the Mobile App
From the Reward screen, students will be displayed as absent if they are searched for or scanned using the “Check Student” button. Absent students can be put back to present schoolwide by pressing the “Back To Present” button and confirming.
On the group screen, absent students will be displayed on the “Presence” tab and can be put back to present schoolwide by using the toggle and confirming.
Note: Staff do not have the ability to mark a student absent on the mobile app

Absent Report
The Absent report will show summary data for all students or for a group based on a given time frame
- The absent report is found in tools tab of the reports menu.
- The total number of absences issues will be displayed and that number can be selected to show the details for each individual absence.
Note: Absent instances that are put back to present by PBISR through a nightly process will be displayed as “All Day” in the report.
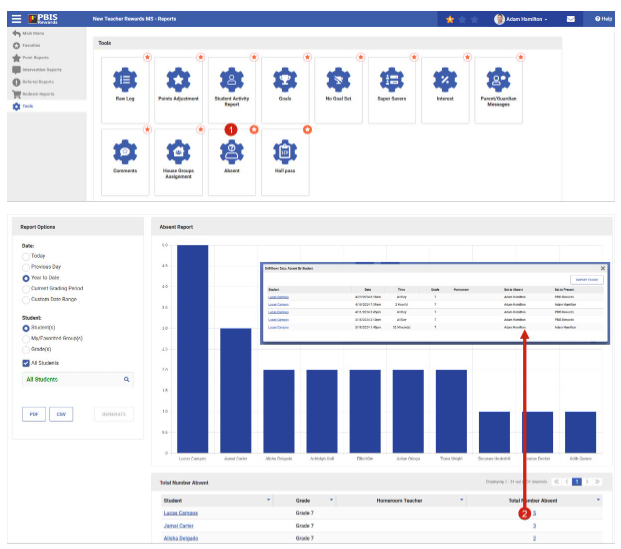




 How do I import student family members?
How do I import student family members?















